Implementando WordPress
por Alex Ávalos
Categorías: WordPress
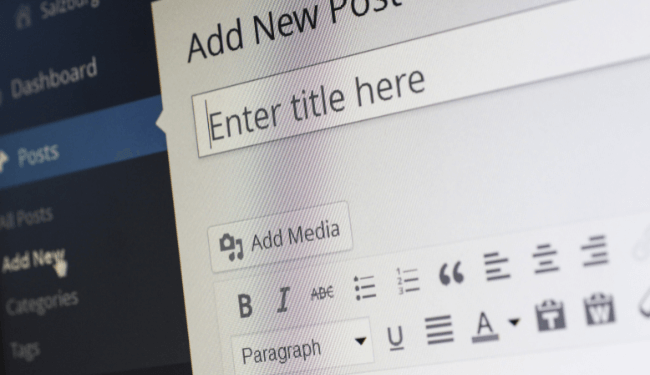
Contenido del curso
WordPress nivel cero
¿Existe el nivel cero para un curso? ¡Sí! Y debería existir para muchas cosas más. Porque en un curso «nivel básico» hay muchas cosas que se dan por hecho, y para los que realmente van comenzando es mejor comenzar desde el verdadero principio.<br>
<br>
Ya habrán cursos para contratar dominios, hosting, configurar widget’s, elegir theme’s, e instalar plugin’s. En este curso comenzaremos hablando de WordPress: Qué es, para que es, cuales son los ajustes realmente básicos, cómo se gestionan los usuarios y cómo debemos usar las categorías y las etiquetas.<br>
<br>
A mitad del curso, vamos a ver detalle a detalle el nuevo editor de WordPress, con el que aprenderemos a publicar páginas y post usando una nueva e interesante forma: Los bloques.<br>
<br>
¿Pensaste en Lego? Pues si, algo así… Vas a ir poniendo bloque, tras bloque, tras, bloque. Hasta que te queda una publicación justo como la necesitas. Y lo mejor de todo, es que será muy fácil de aprender y rápido de poner en practica.<br>
<br>
Y una vez que tengás dominado al nuevo editor de WordPress, aprenderemos la diferencia entre las páginas y los post de un blog. Y en este momento justo es cuando pondremos imágenes y contenido multimedia a nuestra web.<br>
<br>
Este curso nivel cero, cierra dando importancia al compartir e interactuar con tus usuarios, y vas a poder dejar abiertos comentarios donde realmente los querrás poner… y donde no. En la ultima clase, administraremos comentarios, para llevar un mejor control de lo que se publica por parte de los que visitan y comentan en tu web.<br>
<br>
¿Viste que el nivel cero es una buena forma de comenzar? ¡Claro que sí! Nos vemos dentro de las clases. Salú.
-
¿Qué es WordPress?
26:43 -
Instalación en un clic
17:29 -
Ajustes iniciales
39:33 -
Gestionando usuarios y perfiles
41:17 -
Categorías y etiquetas
42:58 -
Editor con bloques
47:10 -
Que son las páginas
32:21 -
Los archivos multimedia
32:01 -
Configurar los comentarios
28:49 -
Actualizando todo
23:05
Para principiantes
El nivel cero, ya pasó, ya se terminó… Ahora tenés las nociones básicas para comenzar con buen pie en este mundo de la creación de sitios web’s usando WordPress.<br>
<br>
Este curso, también es un punto de partida, porque de WordPress hay mucho que aprender y constantemente van surgiendo nuevos plugin’s y cambios importantes que nos motivan a seguir subiendo al siguiente nivel.<br>
<br>
Comenzaremos con algo sencillo, pero importante… Y es evaluando las empresas con las que podemos contratar el nombre de nuestra web (el dominio) y el sitio donde «subiremos» nuestro WordPress (el hosting)<br>
<br>
Instalar WordPress es algo sencillo desde la gran mayoría de empresas de alojamiento, pero haremos un repaso. Y una vez instalado vamos en picada a repasar los plugins y repasar las buenas practicas que debemos tomar en cuenta para elegir e instalarlos.<br>
<br>
Y aunque es un curso para principiantes, una vez que conocemos los plugins ya debemos instalar los necesarios para hacer una copia de respaldo de nuestro WordPress y dejar esto automatizado, así no nos preocupamos de esa tarea día a día.<br>
<br>
Y para ir cerrando aprenderemos de los menús, repasaremos el menú herramientas, la biblioteca de medios a fondo, widgets a bloques, y el broche de oro: Una Home completa a puro bloques. Un curso ¡buenísimo!
-
Instalando WordPress
32:02 -
Cambiar de theme
53:01 -
Los plugins
27:09 -
Copias de respaldo
38:47 -
Los menús
44:07 -
Menú herramientas
37:16 -
Edición de imágenes
20:57 -
Los widgets
39:26 -
Home con Coblocks
21:51 -
Home con Stackable
12:54 -
Home con GhostKit
11:08 -
Home con Atomic Blocks
13:50
Nivel Elemental
WordPress es el mejor gestor de contenido hoy en día. Se usa para hacer de todo… Desde una página sencilla para colocar tu curriculum hasta una sofisticada tienda online.<br>
<br>
Comenzaremos un nuevo nivel, después de comenzar desde cero, y de conocer los principios más básicos. Es necesario tener conocimiento de temas elementales, que nos ayudarán a trabajar mejor y ahorrar tiempo al crear nuestras web’s.<br>
<br>
Abriremos este curso con dos temas de desarrollo, para comenzar de cero una web con WordPress pero desde nuestra propia computadora, y en caso que necesitemos hacerle cambios a una web que ya tenemos, le haremos un Staging… Es decir un clon, para poder modificarla sin riesgo de «liarla pardo.»<br>
<br>
El ingles es el idioma internacional… Muchos themes y plugins traen partes de textos en ingles. Aprenderás en este curso, a traducir partes especificas o todo el plugin/theme si así lo necesitás.<br>
<br>
Y como no puede faltar los temas de seguridad, en este curso tendrás dos: Activar un registro de eventos en tu web y bloquear el SPAM en tus comentario.
<br>
<br>
Para cerrar este curso, te enseñaré a optimizar las imágenes que subís a tu web, personalizar la página de error 404, crear un formulario para que tus usuarios puedan escribirte, y configurar servicios para administrar y monitorizas tus WordPress ¡Nos vemos en las clases!
-
En Local
41:29 -
Creando un Staging
29:40 -
Traducir Themes
09:38 -
Traducir Plugins
11:30 -
Registro de actividad
13:23 -
Optimizar imágenes
19:29 -
Página 404
25:11 -
Formulario de contacto
19:38 -
Administrar varios WordPress
37:34 -
Monitoreo de WordPress
06:50
Intermedio
WordPress es muy amplio, pero se vuelve mas sencillo cuando vamos paso a paso avanzando dentro de él:<br>
<br>
WordPress nivel cero<br>
WordPress para principiantes<br>
WordPress elemental<br>
<br>
Es importante avanzar poco a poco, porque todo lo que vamos aprendiendo nos será de mucha utilidad cuándo llegamos a un nuevo nivel.<br>
<br>
Este nuevo nivel se llama Intermedio, comenzaremos a tocar código PHP para personalizar nuestra instalación de WordPress.<br>
<br>
Y no se trata de volvernos unos programadores (aunque seria buena idea 😎) mas bien es para comenzar a entender el funcionamiento de WordPress y como podemos hacer que ejecute o que deje de ejecutar cosas.<br>
<br>
Vamos a comenzar este curso con la base para tener nuestra instalación personalizada: Los mu-plugins y los child themes.<br>
<br>
Ambos nos abren un mundo completamente nuevo, un horizonte en el que podemos comenzar nuestras propias cosas, para que nuestra web sea cada vez mas como nosotros queremos que sea.<br>
<br>
Y pueden parecer cosas sencillas como un modo mantenimiento, asignar un theme por defecto, o cambiar el logo del login. Pero esto tan sencillo nos ahorrará uno o varios plugins.<br>
<br>
Estamos en el momento correcto con este curso, porque es el punto medio entre lo mas básico (que ya conocemos) y el mundo de la programación que vendrá mas adelante.<br>
<br>
Con WordPress como todo en la vida no se trata de llegar, se trata de disfrutar el viaje y seguir aprendiendo, mejorando día a día. Así que no esperemos mas y comencemos este WordPress Intermedio.
-
Introducción y repaso
08:41 -
Instalando aplicaciones
13:06 -
Los mu-plugins
22:36 -
Creando Child Themes
26:30 -
Plugin de funcionalidades
09:43 -
Theme por defecto
07:05 -
Añadir perfil de usuario
10:18 -
Cambiar logo de login
07:40 -
Eliminar campo web
05:20 -
Modo mantenimiento sencillo
10:30 -
Modo mantenimiento con página
19:28
Puesta a punto
Los desarrolladores de WordPress le han puesto mucho empeño para que desde el minuto cero WordPress sea funcional y no se necesite de nada mas para ponernos a trabajar en él.<br>
<br>
De manera muy básica esto es cierto, y funciona en muchos casos. Porque además incluye varias características que facilitan la creación del sitio web y su forma de interactuar con imágenes, comentarios, etc.<br>
<br>
Pero al trabajar día a día, nos damos cuenta que a la instalación básica de WordPress siempre hay que hacerle algunos ajustes para que vaya mejor.<br>
<br>
Y desactivar algunas opciones que por muy bien que vayan, simplemente no las vamos a necesitar es mejor desactivarlas.<br>
<br>
Son ajustes que debemos hacer antes de ponernos a trabajar, porque si los dejamos sin hacer suele ocurrir que los dejemos ahí y luego por ser tan básico no volvamos a revisarlos.<br>
<br>
Dentro de la instalación básica de WordPress hay muchas cosas que se deben de borrar, otras que deberíamos revisar y terminar de configurar para que vayan mejor con nuestro sitio web.<br>
<br>
En este curso veremos el proceso que sigo yo para dejar a la instalación básica de WordPress a punto para trabajar. La primera clase es casi un ritual en cada instalación, pero es igual importante.<br>
<br>
Conforme vayamos avanzando en las clases haremos ajustes de seguridad, de medios, eliminaremos widgets, instalaremos plugins recomendados, personalizaremos los comentarios, crearemos copias de seguridad.<br>
<br>
Y dejaremos a WordPress lleno de cosas útiles que nuestros clientes agradecerán y apreciaran muchísimo… Como su propia documentación y un Escritorio libre de ruido y de elementos innecesarios.<br>
<br>
Un curso con una mezcla entre tips, consejos, snippets de código, plugins, y buenas practicas que todo Implementador WordPress debe conocer y seguir.
-
Ajustes básicos
11:07 -
Ajustes de seguridad
39:29 -
Ajustes de medios
09:36 -
Desactivar la edición de plugins y themes
02:59 -
Eliminar opciones innecesarias
10:06 -
Personalizar notificación de los comentarios
15:18 -
Añadir información de los usuarios
06:59 -
Editar avisos dentro del Escritorio
15:19 -
Crear Custom Post Type
24:07 -
Reorganizar los menús
14:31 -
Añadir enlace a documentación
12:09
Introducción a la WPO
Cuando te hablo de WPO, me refiero a una serie de técnicas y procedimientos para mejorar el rendimiento de tu sitio web. Y no es algo que se haga y queda para siempre.<br>
<br>
Actualizar un plugin, el core, o un theme cambiará nuestro WPO y tenemos que volver a realizar estas técnicas y procedimientos para que nuestro WordPress quede nuevamente optimizado.<br>
<br>
Con la importancia que tiene internet en la forma como vivimos y trabajamos, tener una sitio rápido no es una opción. Y no se trata de obsesionarnos, pero la velocidad de nuestra web es algo que debemos tener presente.<br>
<br>
Importantes empresas tecnológicas han realizado estudios en los que se confirma lo vital que es la velocidad de nuestros sitios webs, y la forma cómo afecta directamente a la experiencia de tus usuarios.<br>
<br>
No es un mito: La velocidad de carga de tu sitio web afecta al posicionamiento dentro de Google, a las conversiones, y a tu reputación dentro de internet.<br>
<br>
Y no solo se trata de aplicar el WPO y esperar que todo vaya bien. Tenes que considerar algunas cosas importantes:<br>
<br>
Theme y plugins<br>
<br>
Plantillas tenemos a montones, y el diseño es lo de menos. Muchos themes no están optimizados y cargan innecesariamente tu web.<br>
<br>
Y no es lo mismo tener quince plugins de calidad que cinco que consumen recursos exageradamente. La cantidad de plugins instalados no es un problema.<br>
<br>
Vas a tener una web lenta con cinco plugins malos. Y una muy rápida con quince plugins de calidad. El punto es saber elegir.<br>
<br>
Las imágenes<br>
<br>
Otro factor que es muy importante, pero al ser tan simple se deja de lado. Son las imágenes dentro de nuestras webs.<br>
<br>
¿Imagen destacada? ¿Foto dentro de post? ¿Banner? No importa la imagen que sea… Si no esta optimizada, será el motivo por el cual los tiempos de carga no mejoran.<br>
<br>
Podes instalar un plugin para que al subir las imágenes las optimice automáticamente. Pero si lo haces así… Tenes un plugin extra en tu web (con su respectivo consumo e impacto en el tiempo de carga) pudiendo hacer la optimización previamente, y subir todo ya optimizado.<br>
<br>
El hosting<br>
<br>
De nada va a servir que tengas un theme optimizado, los plugins necesarios y de calidad, todas las imágenes optimizadas, hagas WPO, y sigas al pie de la letra el conocimiento en este curso… Si tu WordPress se encuentra alojado en un hosting malo.<br>
<br>
El hosting es el pilar fundamental. Y por esto es muy difícil de encontrar el correcto. Cada empresa hace o deja de hacer según sus propia conveniencia. Por eso siempre he recomendado: Crear tu propio hosting.<br>
<br>
Ya sea con Hestia, Plesk, CyberPanel, Moss, SpinupWP, RunCloud, CloudPages o ServerAvatar. Al ser vos amo y señor de tu propio VPS vas a poder garantizar recursos y optimizar el software desde el propio servidor ¿que te parece? ¡Es lo más!<br>
<br>
En este curso voy a enseñarte a optimizar tu WordPress, a personalizarlo para que cargue mas rápido, y a activar los módulos necesarios dentro de tu VPS para que saques el máximo provecho de los recursos que tenés.
-
Hacer un buen test
21:26 -
Desactivar recursos innecesarios
27:46 -
CDN con Bunny Net
16:07 -
Optimizando Google Analytics
07:21 -
Cargar lo necesario
13:11 -
Instalación de WP Rocket
11:45 -
Configuración básica WP Rocket
10:01 -
Optimización base de datos
02:35 -
CDN en WP Rocket
04:16 -
Configurar Cloudflare
04:31
Plugin’s imprescindibles
WordPress tiene una licencia que te permite usarlo y compartirlo totalmente gratis incluyendo todos los plugins que encontramos en su repositorio, al día de hoy son casi 60,000.<br>
<br>
Dentro de estos casi 55 mil plugins, podemos encontrar de todo para todo tipo de web. Ya que son estos los encargados de darle funcionalidad a WordPress.<br>
<br>
Ya que WordPress, no solo nos es para crear blogs. Ahora podemos hacer cualquier tipo de web: un ecommerce, membership site, web corporativa, catalogo de productos, directorio de empresas, web de preguntas y respuestas, web para ONG, portafolio, foro, un wiki, PodCast, web educativa… la lista es enorme.<br>
<br>
Pero antes de entrar en materia, quiero darte mi mini guía para saber que plugins instalar y que no:<br>
<br>
1. Si eso que hace el plugin, lo podes hacer con un fragmento de código: Adiós plugin.<br>
2. Mantener los plugin’s actualizados.<br>
3. Evitar la pirateria.<br>
4. Si la funcionabilidad del plugin no tiene una utilidad para el usuario que visita tu web. No usarlo.<br>
5. La mega navaja suiza que hace 30 cosas, pero que solo ocupamos una. ¡Adiós!<br>
6. Evaluar que hace el plugin y cargarlo solo donde se necesite.<br>
7. Si el plugin no esta activado. Es mejor borrarlo.<br>
8. Investigar mejores formas de hacer lo mismo. Puede ser que encontrés un plugin que haga lo que actualmente hacen dos, o tres, o mas…<br>
<br>
Entre todos estos miles de plugin’s debemos tener claro cuál elegir, cual no, y entre todos cuales son los mas recomendables, de aquí nació este curso.<br>
<br>
Para compartir contigo los 10 plugins que utilizo en todos mis proyectos. Que son totalmente recomendables para todo de web y proyecto hecho con WordPress.
-
WP Security Audit Log
41:00 -
WPS Hide Login
12:00 -
Limit Login Attempts Reloaded
12:22 -
Two Factor
14:08 -
Google Captcha (reCAPTCHA)
20:26 -
Akismet Anti-Spam
11:48 -
Duplicate Post
15:24 -
Imagify
21:33 -
Complete Open Graph
18:08
Plugins para backups
Las copias de respaldo no son una opción: Son una obligación. Y no solo hacerlas, sino verificar que funciona de manera frecuente.<br>
<br>
Este curso es una especialidad de la casa: Por que es un tema recurrente porque a diario digo que… Tenemos que hacer backups.<br>
<br>
Nuestro Hosting nos tiene que ofrecer los backups y si tenemos nuestro propio Hosting VPS debemos tener un sistema que nos permita crear estas copias de seguridad.<br>
<br>
Pero en este curso vamos a utilizar varios plugins para que veas como van, probes, y al final te quedes con el que llene tus expectativas.<br>
<br>
Vamos a comenzar con el todo poderoso Duplicator. Porque no hay rival que se ponga a la par en su versión gratuita. Hace lo que tiene que hacer y lo hace muy bien.<br>
<br>
En el curso vamos a instalar y usar varios plugins todos gratuitos del repositorio… Y lo hago así para que veas si el flujo de trabajo te parece correcto y luego ir a uno gratuito si así lo ves bien.<br>
<br>
Sea gratis, de pago, o del repositorio… Lo importante es que hagas backups el plugin y la forma no importa. Lo que importa es que hagas tus copias de seguridad y si con este curso te motivo a ponerte a la tarea me doy por satisfecho.
-
Duplicator
13:10 -
BackWPup
20:38 -
UpdraftPlus
16:10 -
WPvivid
14:22 -
Backup Guard
11:53
Crear Curriculum Online
Al crear un curriculum online sabemos que tenemos que destacar sobre los demás para aumentar nuestra posibilidad al optar por un trabajo. <br>
<br>
Muchas empresas le dan mucha importancia a tu «huella digital» y a lo que se dice de vos en internet. Y con ganas de aplicar por el empleo, lo mejor es ponerles el camino fácil.<br>
<br>
Puede ser que te pidan impreso tu curriculum, o que les mandés el PDF por mail, sea cual sea la opción que te pidan debes de incluir el online.<br>
<br>
Si lo entregás impreso, pones la dirección de tu curriculum en el lugar indicado. Y al enviar por mail el PDF, podés en el texto del correo incluir el enlace.<br>
<br>
La idea es que no dejés pasar la oportunidad de agilizar este proceso con tu versión online y dar un extra de modernidad.<br>
<br>
Dependiendo del trabajo es indispensable mostrar tu portafolio, al tener tu curriculum online mostrar y enlazarlo será muy sencillo y profesional.<br>
<br>
Existen muchas alternativas para crear un curriculum online, la más conocida es Resume.io pero por experiencia tener tu propia web es más conveniente.<br>
<br>
En este curso, vas a aprender a crear tu propio curriculum online desde cero y con diferentes alternativas de diseño. Usaremos themes y plantillas que se prestan mucho para esta tarea.<br>
<br>
Usaremos un plugin que se adapta a cualquier web que tengás ya en existencia para poder usar una especifica página que muestra tu curriculum.<br>
<br>
Entremos en materia y pongamonos manos a la obra en esta tarea de mostrar tu «hoja de vida» por internet.
-
Preparación – introducción
15:26 -
Instalar y preparar
18:14 -
Información personal
23:14 -
Agregar formación
09:14 -
Agregar experiencia
08:51 -
Agregar portafolio
12:47 -
Usar theme gratis
37:37 -
Usar theme premium
21:08 -
Usar Resume Builder
18:35 -
Usar Resume CV
29:31 -
Ajustes finales
01:09:32
Crear web para Colegio
Muchos propietarios de colegios privados pueden preguntarse para qué necesitan un sitio web, si ya tienen una página en Facebook.<br>
<br>
Pero ese es un error, porque se basa toda su presencia online en Facebook, lo que sería un problema en el momento que Facebook “cambie sus políticas” o simplemente la red social como tal “pase de moda”<br>
<br>
Las redes sociales son un excelente complemento para el marketing y la atención al cliente. En este curso vas a aprender a crear por vos mismo un hermoso y potente sitio web para tu Colegio.<br>
<br>
Comenzaremos instalando WordPress y el theme premium que usaremos, te enseñaré a personalizar la plantilla de principio a fin, y agregar la información de tu oferta académica.<br>
<br>
También vamos a crear esas páginas que no pueden faltar en una web de este tipo: Misión, visión, oferta académica, horarios, reglamento, requisitos de admisión, y formulario de nuevo ingreso.<br>
<br>
Instalaremos tres plugins para agregarle funcionalidad extras a nuestra web: Uno para jalar los álbumes de tus fotos de Facebook, mostrar una galería con tus videos de Youtube, y agregar el listado de tus profesores/personal académico.<br>
<br>
Con estas diez clases tendrás un completo y hermoso sitio web para tu colegio ¡Manos a la obra!
-
Instalando theme
20:30 -
Personalizar theme
11:30 -
Cabecera y CTA
01:03:46 -
Agregar información
06:54 -
Oferta académica
18:55 -
Pie de página
07:36 -
Creando páginas
23:00 -
Fotos de Facebook
26:07 -
Galeria de YouTube
20:08 -
Directorio de maestros
20:33
Crear PodCast
La existencia de los PodCast no es algo nuevo, pero con el impulso de Spotify se ha puesto en boca de todos. Y no solo el escuchar, también hay mucho interés en crear un propio PodCast.<br>
<br>
He pensado este curso para aquellos que quieren y no tienen idea por dónde empezar a crear su propio PodCast, en su propio WordPress, y guardar los episodios en su propio hosting. Y lo mejor de todo sin gastar ni un solo dólar.<br>
<br>
Tener un PodCast tiene muchísimas ventajas:<br>
<br>
-Dar visibilidad a tu marca<br>
-Crear contenido y ganar posicionamiento en los -buscadores<br>
-Conexión emocional con tu publico objetivo<br>
-Diferenciarte de la competencia<br>
-Transmitir confianza<br>
-Llegar a una nueva y mas amplia audiencia<br>
-Nuevas oportunidades de networking<br>
<br>
Con estas 10 clases te enseñaré a crear tu primer PodCast en tu propia web con WordPress usando el plugin Seriously Simple Podcasting, que yo uso a diario y es la forma mas rápida, fácil, y potente que he encontrado para comenzar.<br>
<br>
Comenzaremos hablando de calendario de publicación, del cajón de ideas, de la escalera, y de crear algunos episodios a manera de «buffer.»<br>
<br>
Y aunque te voy a mostrar como grabar, editar, exportar, y subir tu audio, me voy a centrar en el plugin y todo lo que vas a poder hacer con él.<br>
<br>
Y como ultima clase, enviar tu nuevo y hermoso PodCast a los tres grandes proveedores: Apple PodCast, Spotify, y Google PodCast.<br>
<br>
Lo que me encanta del PodCasting es que vas a comenzar con el mínimo, y conforme vaya creciendo podes perfeccionar el audio con mejores micrófonos, app’s, melodías, invitados, etc.<br>
<br>
¡Vamos manos a la obra! Y hagamos podcasting.
-
Organizar contenido
25:15 -
Grabar y editar MP3
31:53 -
Exportar y subir MP3
20:33 -
Configuración del plugin
26:41 -
Añadir episodio
18:32 -
Ver todos los episodios
08:32 -
Administrar etiquetas
00:00 -
Dos o mas PodCasts
14:32 -
Agregar extensiones
20:20 -
Configurar estadísticas
18:49 -
Enviar a Apple PodCast
18:42 -
Enviar a iVoox
11:39 -
Enviar a Google PodCast
03:49 -
Enviar a Spotify
07:52
Crear web de marca personal
En mi juventud disfrutaba mucho de los libros de Zig Ziglar, yo los leía como algo de «superación» pero hablaba de marketing y marca personal sin darme cuento y sin saber que era eso:<br>
<br>
Si le gustas a la gente te escucharán, pero si confían en ti, harán negocios contigo (Zig Ziglar)<br>
<br>
Al emprender y ofrecer nuestros servicios muchos se inclinan por «una empresa» y esta bien. Pero si solo serás vos, si el servicio lo vas a dar vos, si al tener dudas se entenderán con vos… lo tuyo es la marca personal.<br>
<br>
Vivimos en una era digital, y hoy más que nunca tenemos que ser sinceros y transparentes. Porque todo en un par de clics se puede buscar y contrastar.<br>
<br>
Tenemos un gran reto: Trabajar de forma inteligente y darnos a conocer. Del éxito de este reto dependerá la visibilidad y las posibilidades de atraer clientes.<br>
<br>
Este curso, esta pensado para aquellos que quieren ofrecer sus servicios profesionales, y qué necesitan tener presencia en internet, y captar contactos de los futuros clientes.<br>
<br>
No será un curso «de marca personal» es un curso para crear tu web de marca personal. La parte de tu marca eso lo deberás trabajar vos y crear tus propios textos e imágenes.<br>
<br>
Yo te guiaré en el paso a paso técnico para crear tu web con WordPress. Lo instalaremos y haremos todas las configuraciones para que tu web este segura. Crearemos las paginas de inicio, sobre mí, trabajo conmigo, contacto, blog, y los necesarios temidos legales.<br>
<br>
¡Manos a la obra! Y a crear el pilar fundamental de tu presencia en internet.
-
Introducción a la marca personal
26:38 -
Instalación de WordPress
16:35 -
Seguridad y backup
19:37 -
Página “Sobre Mí”
01:11:33 -
Página “Trabaja Conmigo”
25:18 -
Página “Contacto”
19:23 -
Creación de “Blog”
18:24 -
Creación de “Páginas Legales”
10:10 -
Instalando Genesis Framework
05:23 -
Instalando T Theme
04:36 -
Instalando Y Theme
03:34 -
Instalando Go Theme
05:00 -
Puesta a punto de T Theme
32:56 -
Puesta a punto de Y Theme
20:26 -
Puesta a punto de Go Theme
25:53
Crear Academia Online
El obtener conocimiento usando herramientas digitales no es el futuro, es el presente. Y en esta nueva forma de aprender… También podemos compartir nuestros conocimiento.<br>
<br>
Al crear una Academia Online debemos analizar si la haremos con un LMS o si nos encargaremos nosotros mismos de la estructura de los cursos y clases.<br>
<br>
Los LMS o sistema de gestión de aprendizaje son herramientas que se utilizan para crear aulas virtuales.<br>
<br>
Llevar a internet, la experiencia de los colegios, escuelas, y universidades. Lo cual es una buena alternativa… Pero no tomaremos ese camino en este curso.<br>
<br>
En este curso voy a enseñarte a crear una Academia Online igual que AVALOS.SV, sin LMS, ni certificados, ni exámenes.<br>
<br>
Haremos un membership site de formación, en la que tus alumnos deben pagar para suscribirse y recibir sus clases.<br>
<br>
Si tenés los conocimientos y enseñar es una de tus fortalezas… No necesitas nada más. Verás en este curso como es muy sencillo crear la estructura de curso y clases con un custom post type.<br>
<br>
Crearemos un shortcode para que muestra automáticamente el listado de las clases en cada curso. Te mostraré como se crean los cursos, y sus respectivas clases. Y al final personalizaremos la experiencia del usuario dentro de la Academia Online.
-
Evaluación de necesidades
19:24 -
CPT: Cursos
12:34 -
Listado de clases
19:00 -
Creación de curso y clases
17:22 -
Menú condicional
14:54 -
Widgets condicionales
14:19 -
Bloques condicionales
09:15 -
Zona para alumnos
26:21 -
Area de descargas
37:01 -
Paid Memberships Pro
38:59
Crear Web de Servicios
Crear web de servicios Muchos usuarios crean su sitio web de marca personal solo para tener una “tarjeta de visita” y aunque ofrecen servicios profesionales no dan el paso a virtualidad el proceso de contratación.<br>
<br>
En nuestra web podemos presentarnos como profesionales y ofrecer nuestros servicios: Consultorías, soporte, asesorías, mentorías, clases online, implementaciones, capacitaciones, y un largo etc. <br>
<br>
Si en tu web con WordPress no tenes una pasarela de pago, o si us clientes no pueden pagar directamente por tus servicios… Ese WordPress sea lo trabajado que este: Es un tarjeta de visita. <br>
<br>
Convertir tu web, en una web de servicios tiene muchas ventajas:<br>
<br>
Control y ahorro: No vas a necesitar intermediarios, y al no depender de terceros vas a tener el control total sobre tus finanzas. <br>
<br>
Automatizar procesos: ¿Qué día podés? ¿A qué hora te queda bien? Eso es el día a día en la lucha por cuadrar agendas. Desde tu web de servicios van a poder contratarte directamente. Te vas a ahorrar tiempo y centralizas tu facturación.<br>
<br>
Pago seguro: Tu cliente si quiere contratarte… Tiene que pagar. Te vas a ahorrar andarle siguiendo y hasta peleando para que te pague. <br>
<br>
¿Todas son ventajas al crearte una web de servicios? No, también tendrás algunos inconvenientes:<br>
<br>
Invertir tiempo: Para montarte todo, la combinación de plugins, la puesta a punto, los ajustes de la web, etc. <br>
<br>
Darte de alta en una pasarela: Si usas servicios de terceros no tendrás que tratar con una pasarela… Pero “ellos” se llevaran parte de tu dinero en comisiones por sus servicios. Lo mejor a largo plazo, es tener tu propia pasarela y pagarle solo cobros de comisión por servicio. <br>
<br>
Para los inconvenientes técnicos, tenes este curso… En diez clases veremos como convertir un WordPress en una Web de Servicios. <br>
<br>
Pondremos a punto el WordPress, le instalaremos y personalizaremos WooCommerce, añadiremos pasarelas de pago.<br>
<br>
Para los servicios de reserva, instalaremos Amelia. Además nos encargaremos del tema del SMTP y los formularios de contacto. <br>
<br>
En las ultimas clases instalaremos el Theme/plugin Kadence para maquetar la Home, FAQ’s, contacto. Y al final del curso añadiremos los servicios de pago único y de reserva. <br>
<br>
Vas a tener todo lo necesario para crearte tu web de servicios y recibir directamente la contratación de servicios: Tus clientes te lo agradecerán. <br>
<br>
¡Nos vemos en las clases!
-
Instalar WooCommerce
32:55 -
Configurar PayPal
08:23 -
Configurar Wompi
14:13 -
Personalizar WooCommerce
10:10 -
Instalar Amelia
13:08 -
SMTP y formulario
18:40
Kioken Blocks
El nuevo editor de bloques nos trajo una nueva forma de construir post: Los Bloques. En muy poco tiempo hemos visto cómo esto ha evolucionado hasta el punto que podemos crear una «Home» completamente de bloques.<br>
<br>
Kioken Blocks, es un plugin que pondrá a tu disposición un conjunto de bloques muy avanzados y personalizables. Y «Layout» listos para usar con diseños modernos y profesionales.<br>
<br>
En un par de minutos vas a tener hermosos diseños fáciles de personalizar y listo para usar, dándote muchas posibilidades creativas y ayudando en tu productividad.<br>
<br>
Con esta colección de bloques se vienen a nuestra mente lo siguiente: Rápido, hermoso, y profesional. Porque así será tu experiencia al usar estos bloques.<br>
<br>
Además tiene incorporado la posibilidad de animar estos bloques, con transiciones efectos elegante y bellos.<br>
<br>
Rotar párrafos, encabezados verticales, cambiar tipografías, elegir Google Fonts, ajustar tamaño, altura de linea, espacio entre letras, y personalizar el colore del texto es posible con esta colección de bloques.<br>
<br>
No hay duda que Kioken Blocks es una apuesta segura para crear nuestro contenido sin complicarnos la vida, en las clases aprenderemos a utilizar estos bloques y cómo aprovechar al máximo su configuración.
-
Instalación y vista general
11:17 -
Container Row y Kinetic Wrapper
27:33 -
Kinetic Posts e Image Box
31:22 -
Video Box
09:43 -
Icon
12:27 -
Features
11:53 -
Split Headings
07:29 -
Numbers Counter
10:35 -
Divider Plus
10:36 -
Visual List
14:50 -
Tabs
13:14 -
Fancy Buttons
11:30 -
Testimonials Carousel
09:37 -
Price Line
10:57 -
Google Maps
06:50 -
Open Table
06:54
Themes optimizados para bloques
Crear un theme para WordPress sigue siendo una faena que necesita conocimientos y experiencia. Si bien es cierto que los “page builders” facilitaron la tarea, pero con todo y eso también tenían sus respectivas curvas de aprendizaje… Lo que hacía un poco mas ardua la tarea.<br>
<br>
Los sitios web’s dependiendo de su objetivo tiene más o menos secciones, todo esto en conjunto forman un sitio web. Estás secciones han inspirado bloques para WordPress, y themes optimizados para aprovechar al máximo sus posibilidades.<br>
<br>
Con el nuevo editor y sus bloques, ahora todo es más sencillo… Pero debemos elegir correctamente nuestro theme, y confirmar que nuestros bloques se mostrarán adecuadamente.<br>
<br>
Ya tenemos claro que los bloques tienen posibilidades infinitas, y que podemos instalar mas plugins para agregar bloques necesarios. Ahora tenemos que buscar el lienzo donde vamos a mostrar estos bloques.<br>
<br>
Los themes que veremos en este curso, han sido diseñados para trabajar con bloques y no solo en las paginas o en los post, sino la home y nuestro sitio completo.<br>
<br>
Lo más básico es la cabecera con el nombre de nuestro sitio, y el menú. También el pie de página con la información de nuestro sitio y los enlaces legales.<br>
<br>
Esto es lo mínimo, pero verás como los themes tienen mas posibilidades y personalización. Entremos en materia y conozcamos los themes que nos facilitan la tarea.
-
Atomic Blocks
19:42 -
Stackable
21:36 -
Astra
45:28 -
Twenty Nineteen
12:56 -
Chaplin
28:41 -
Twenty Twenty
22:24 -
Neve
31:58 -
Sullivan
13:04 -
Go
13:44 -
GutenBooster
38:48
All in One WP Migration
Plugin para hacer respaldos o backups hay muchos… Hace mucho tiempo estuve usando el famoso plugin Duplicator. Pero cuando conocí y comencé a usar All-in-One WP Migration me he quedado con él sin dudarlo.<br>
<br>
Cuando hablamos de los backup’s no vale la pena el «ahorrar» porque las copias de seguridad son como los seguros de accidente: Casi nunca se usan, pero el día que los necesitamos… mas vale tener el mejor, para no llevarnos algunos sustos.<br>
<br>
Y de momento el que mejor me ha funcionado y me ha dado los mejores resultados es All-in-One WP Migration, por eso lo uso en mis proyectos y en el de mis clientes.<br>
<br>
Lo mejor de todo que no solo se usa para copias de respaldo, también podes mover tu WordPress de un hosting a otro. O de tu «localhost» a un servidor. Todo en un par de clic’s.<br>
<br>
Copia ¡TODO! Base de datos, archivos multimedia, plugins, themes. Y lo hace rápido, sencillo, y sin errores. Y lo mejor de todo es su sencillez y el resultado excelente en cada uso.<br>
<br>
Las copias de seguridad las podes realizar desde tu smartphone o tablet, porque el plugin esta pensado para dar una verdadera experiencia móvil. ¡No más excusas para no hacer copias de respaldo!<br>
<br>
El plugin es gratis y se instala desde el repositorio. Tiene muchas extensiones de pago, para poder guardar las copias de seguridad en Google Drive, Mega, One Drive, Box, FTP, etc.<br>
<br>
En un principio, el plugin ha sido pensado para hacer «migraciones» y claro que cumple con su cometido. Pero te será igual de util para realizar copias de seguridad. Copias que podés programar para que te lo guarde en tu nueve preferida.<br>
<br>
La manera de realizar estas copias de seguridad es bastante sencilla, y de igual forma es restaurar estas copias en el caso de que algo haya ido mal y se necesite recuperar el sitio.<br>
<br>
Con este curso vas a conocer con lujo de detalles All-in-One WP Migration, vamos a crear copias de seguridad, restaurarlas, programarlas, y por supuesto instalar extensiones para darle más posibilidades y conectar servicios.
-
Instalación del plugin
15:04 -
Extensión File
12:18 -
Extensión ilimitada
09:36 -
Extensión FTP
16:02 -
Extensión Google Drive
12:40 -
Extensión Multisite
08:09 -
Creando backups en Multisite
04:05 -
Restaurando backups en Multisite
16:44 -
Extensión Amazon S3
14:42 -
Automatizando copias con Zapier
12:36
Ninja Forms
La comunicación es vital en todo sitio web. Ya sea un blog, una página corporativa, un membership, o una landing. Es muy importante tener un espacio donde nuestro usuario/clientes puedan comunicarse con nosotros.<br>
<br>
Ya sea para recibir dudas o solicitudes de información, los formularios van mas allá y se adaptan a las necesidades particulares de cada proyecto.<br>
<br>
Ninja Forms es uno de los plugins más conocidos y recomendados dentro del repositorio de WordPress y eso es gracias a todas las opciones y posibilidades que nos da.<br>
<br>
Desde el momento que activas el plugin tenés ya un formulario de contacto creado para poder comenzar a trabajar.<br>
<br>
Y para personalizarlo es igual de sencillo. Tenés un sistema de arrastrar y soltar los elementos que tu formulario necesita. Esto facilita muchísimo el trabajo y conforme se va ganando experiencia se pueden usar hooks, filtros, y plantillas para hacer cosas mas complejas.<br>
<br>
¿Cuántos formularios puedo crear? ¡Los que necesites! Ninja Forms no te pone un limite, todo va a depender de tu proyecto y de tus necesidades particulares. Ademas, para facilitarte la administración podés crear campos reutilizables.<br>
<br>
Lo que me parece muy positivo de este plugin es la facilidad con la que vas a poder crear los envíos de confirmación. Y lo intuitivo que es exportar e importar formulario y campos favoritos.<br>
<br>
Y también se toma muy en serio la seguridad y el control anti-spam.<br>
<br>
En este curso vamos a instalar y conocer la interfaz de este excelente plugin, crearemos y personalizaremos un formulario de contacto básico, con sus respectivos mensajes y envíos de correos electrónicos de confirmación.
-
Instalación del plugin
06:28 -
Crear un formulario
18:31 -
Menu Ajustes
08:25 -
Correos y acciones
26:40 -
Ajustes de visualización
12:58 -
Restricciones
11:09 -
Cálculos
23:40 -
Formulario de consulta general
10:20 -
Formulario de contacto
07:16 -
Formulario de examen
28:34
Gutentor
Crear contenido con bloques es un acierto total. Y los bloques han ido mas allá ahora permitiéndonos crear sitios completos si así lo necesitamos.<br>
<br>
Gutentor es un plugin con una extensa galería de bloques que nosotros podemos agregar a nuestras webs y personalizar a nuestro antojo.<br>
<br>
Pero también trae hermosos diseños que podemos insertar y con solo cambiar el texto y la imagen tenemos un bloque listo para publicar. Esto además de ahorrarnos trabajo con la cuestión del diseño… Nos ahorra tiempo, porque en un par de clic podemos crear estructuras muy complejas y con diseños muy atractivas.<br>
<br>
Algo parecido a los constructores visuales, pero sin afectar al rendimiento ni a la velocidad de nuestro WordPress, porque Gutentor esta construido 100% utilizando Gutenberg.<br>
<br>
Con este plugin tendremos una extensa colección de bloques, lo que ahorrará tener muchos plugins para agregar varios bloques. Con los bloques incorporados en Gutentor será más que suficiente.<br>
<br>
Gutentor ha sido diseñado pensando en los usuarios poco expertos y en los más avanzados. Dentro de sus opciones tiene dos grandes apartados: Opciones blogales y opciones avanzadas.<br>
<br>
Y además este plugin nos da dos nuevas plantillas de página que podemos utilizar una de ancho completo con encabezado y pie de página. Y la plantilla Gutentor Canvas.<br>
<br>
Es tan fácil de trabajar que incluso de forma predeterminada, Gutentor usa los iconos de Fontawesome 5, si queremos utilizar la versión 4 es tan sencillo como ir al Personalizado – Gutentor Options – Font Awesome Version. Así de sencillo es trabajar con este genial plugin.<br>
<br>
En este curso haremos la instalación, veremos las tres categorías de bloques, conoceremos las opciones de ajustes, las animaciones, la API de Maps, exportaremos bloques y por supuesto también importaremos templates, bloques, y diseños personalizados.
-
Introducción e instalación
10:40 -
Creación de Landing’s
22:13 -
Elementos de Gutentor
11:13 -
Módulos de Gutentor
16:52 -
Widget de Gutentor
22:32 -
Pestaña de ajustes
06:57 -
Animación de los bloques
11:26 -
Google Map y su API
23:22 -
Exportar template
08:26 -
Importar template y bloques
09:46
Restrict Content Pro
Restrict Content Pro es el plugin de referencia para crear un Membership Site con WordPress, nos permite crear una web de suscripción privada donde sólo los usuarios suscritos podrán ver el contenido que nosotros hemos habilitado como premium.<br>
<br>
Ver, leer, descargar, comentar… Y un infinito etcetera, porque nos da total libertad para hacer lo que nosotros querramos como contenido VIP o Premium.<br>
<br>
Esa suscripción se activa con un pago que será recurrente el tiempo que nosotros le estipulemos, puede tener una recurrencia semanal, mensual, y anual.<br>
<br>
¿Qué veremos en este curso? Lo primero será la instalación del propio plugin. Por supuesto crearemos una membresía y personalizaremos el mensaje para los que no son suscriptores.<br>
<br>
Te enseñaré a ocultar el contenido de forma parcial y total, personalizaremos los correos que le llegarán a los suscriptores y sus respectivas facturas.<br>
<br>
Al final del curso daremos un detallado repaso a los ajustes generales y te guiaré paso a paso en la configuración de dos pasarelas de pagos: PayPal y 2Checkout.<br>
<br>
Un curso imperdible en el que aprenderás a crear un membership site con WordPress, y te abrirá un puerta a posibilidades infinitas de cobros y pagos recurrentes.
-
Instalación y creación de membresía
15:28 -
Creación de páginas
14:10 -
Editar mensaje restringido
13:51 -
Restringir contenido
23:28 -
Personalización de emails
31:47 -
Personalización de facturas
04:34 -
Pagos con PayPal
08:55 -
Registro en 2Checkout
08:49 -
Pagos con 2Checkout
10:17 -
Aplicar cupones
05:38 -
Shortcode utiles
07:10
Migración Manual
WordPress es la combinación perfecta de archivos y una base de datos. Dentro del repositorio tenemos muchos plugins que nos facilitan la tarea de migrar y crear copia de seguridad.<br>
<br>
Y como el saber no ocupa lugar, como implementadores WordPress y profesionales de este excelente CMS tenemos que estar listos y preparados ¡para todo!<br>
<br>
Tarde o temprano te llegará un cliente un cliente con un archivo .zip y un archivo .sql ¿que hacer con ellos? Lo primero que tenes que saber que dentro del .zip estan todos los archivos de la instalación del WordPress, y el archivo .sql es un backup de la base de datos.<br>
<br>
En este curso vas a aprender a migrar manualmente tu WordPress de un servidor a otro, y lo haremos migrando de un VPS dentro de Moss a otro VPS en RunCloud.<br>
<br>
Pudiera parecer un gran reto, pero no lo es. Usaremos la terminal y te vas a maravillar de lo rápido y sencillo que es realizar esta tarea.<br>
<br>
Este es un curso iremos paso a paso, en la primera clase recopilaremos toda la información necesaria del servidor origen, y pondremos a punto el servidor destino. Y aunque pudiera parecer una locura desde la primera clase cambiaremos el registro A de nuestro dominio para apuntar al servidor destino.<br>
<br>
Te voy a enseñar en un par de comandos de terminal a crearte tu copia de la base de datos, a copiarla al servidor destino, y a restaurarla: ¡todo en tres comandos!<br>
<br>
Una vez que migremos la base de datos, le llegará el turno a los archivos. Y como hicimos con la base de datos, con tres comandos los copiaremos todos en un plis! plas!<br>
<br>
En el servidor destino, entraremos a nuestro WordPress ya migrado y haremos un par de ajustes para garantizar que nuestra web trabaja correctamente.<br>
<br>
Y además de enseñarte a migrar, te voy a compartir como tendrías que restaurar una web cuando el cliente solo te de el .zip y el .sql ¿vamos al lío? ¡Por supuesto! Nos vemos en las clases…
-
Datos de servidor origen y preparación del destino
19:23 -
Crear y migrar backups de base de datos
25:15 -
Migrar archivos de instalación
12:38 -
Poner a punto WordPress
04:25 -
Descargar ZIP y SQL
13:00 -
Importar manualmente WordPress
21:50
Valoraciones y reseñas de estudiantes

Aún no hay reseñas.
